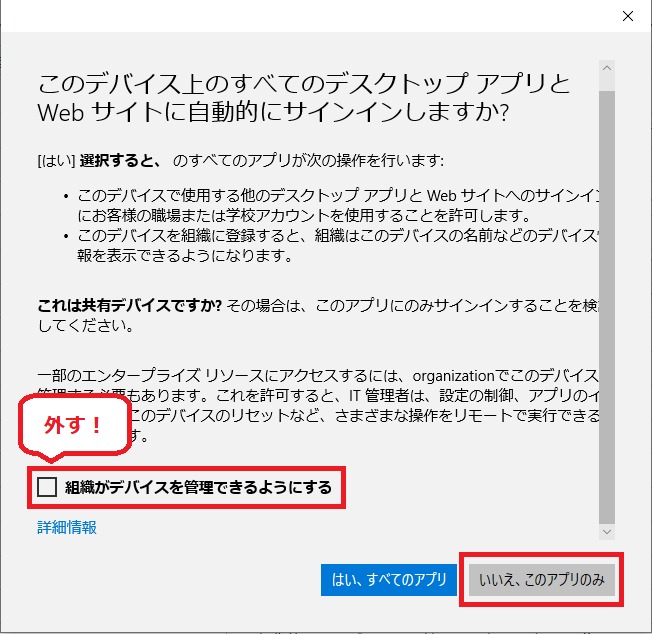Officeインストール デスクトップ版
本学の学生と教職員は、1ユーザーにつきWindows PC または Mac 合わせて5台まで
Office製品(Microsoft365)をインストールしてご利用いただけます。
Office製品(Microsoft365)をインストールしてご利用いただけます。
セルフサインアップ実施の確認
Officeをダウンロードする際は、必ず先にセルフサインアップを実施してください。
セルフサインアップを行わなければ、ダウンロードページへのアクセスができません。
※セルフサインアップは1回実施すればアクセスできますが、2回以上実施しても構いません。
セルフサインアップを行わなければ、ダウンロードページへのアクセスができません。
※セルフサインアップは1回実施すればアクセスできますが、2回以上実施しても構いません。
セルフサインアップの手順については、下記の「セルフサインアップページ」をクリックして参照してください。
使用上の注意事項
- 在籍中は、最新バージョンのOffice(Microsoft365)を無償で利用できますが、
卒業・退職後は利用できなくなります。 - 既にPCに別のOfficeソフトウェアがインストールされている場合は、そちらをアンインストールする必要があります。
※既に認証済みのOfficeを利用している場合は、そちらを引き続き利用することを推奨します。
大学提供のMicrosoft365に切り替えるために認証済みOfficeをアンインストールする場合は、
必ず認証用のプロダクトキーを保管してください。
※認証の行われていない無償版・利用期限付きのOfficeを利用している場合は、
アンインストールして大学提供のMicrosoft365を利用してください。
- Teamsを利用したい場合、単独のアプリがありますのでMicrosoft365をインストールしなくても利用できます。
詳細はこちらを参照してください。 - Officeのインストールは、各自の責任において実施して下さい。
インストールで発生した問題等については、情報推進課は一切の責任を負いません。
不明な点は、事前に情報推進課に確認して下さい。 - Officeのダウンロード、インストールには、ネットワークの通信状態によって時間がかかる場合があります。
インストール作業にあたっては、ネットワーク状態を確認した上で時間の余裕をもって行って下さい。
MacBookの場合
MacBookの場合、ダウンロードページにアクセスできない場合があります。
ダウンロードページにアクセスできない場合はスマホ・タブレット版の手順でアプリをインストールしてください。
ダウンロードページにアクセスできない場合はスマホ・タブレット版の手順でアプリをインストールしてください。
ダウンロード手順
1. 下記のURLをクリックして、Microsoft365へサインインします。
Microsoft365 サインインページ
Microsoft365 サインインページ
2. 〈サインイン〉をクリックします。
※すでにサインイン済の場合は項番6に進んでください。
※すでにサインイン済の場合は項番6に進んでください。
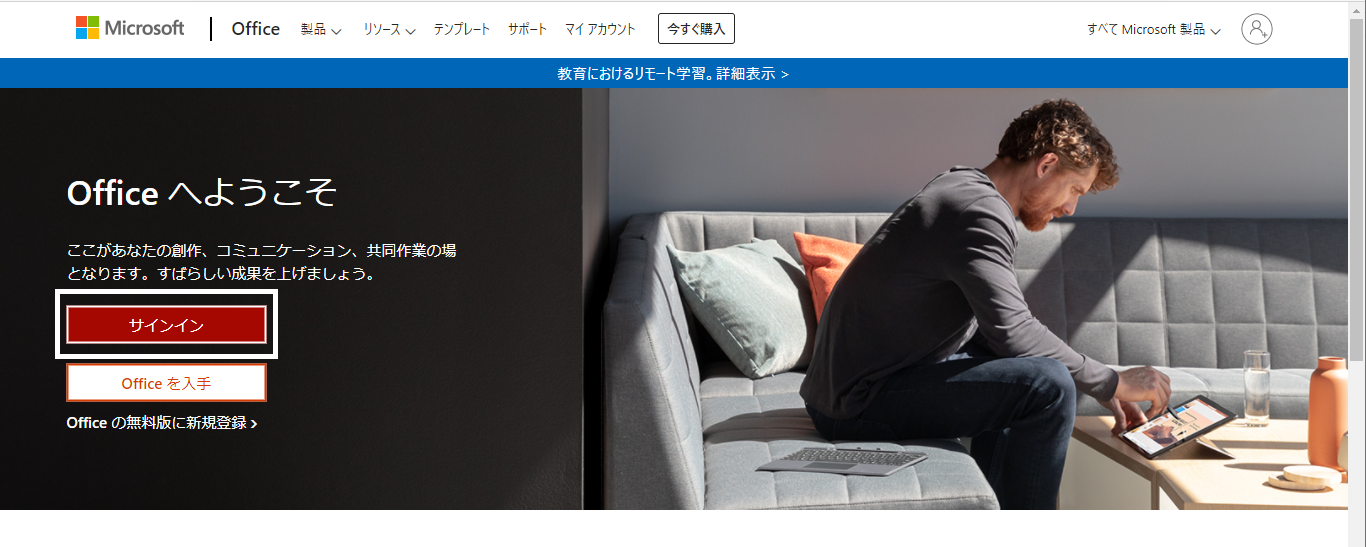
3. 大学のメールアドレス(SCNL-ID@josai.ac.jp)を入力します。
「SCNL-ID」の部分は学生・教職員毎に割り当てられたIDです。
「SCNL-ID」の部分は学生・教職員毎に割り当てられたIDです。
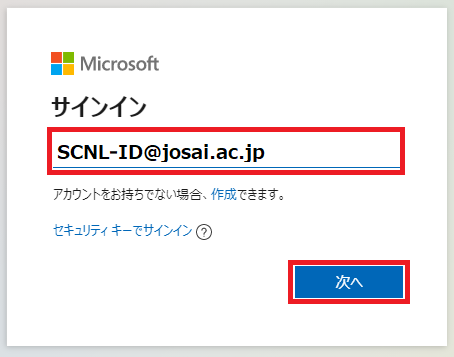
4. パスワードを入力します。
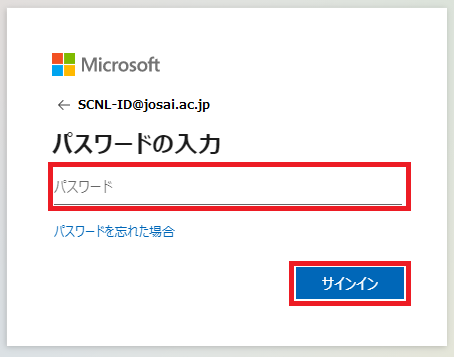
5. サインインの状態の維持についての確認画面が表示されます、どちらかを選択してください。
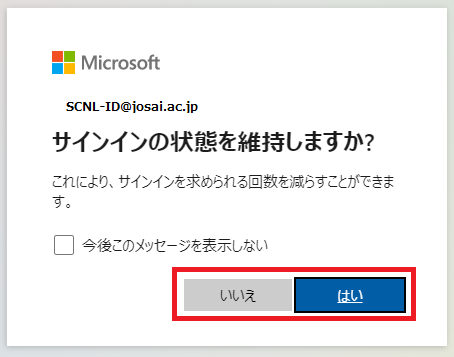
6. 画面右上の「インストールなど」をクリックして【Microsoft 365 アプリをインストールする】をクリックします

7. 「Officeのインストール」をクリックします。
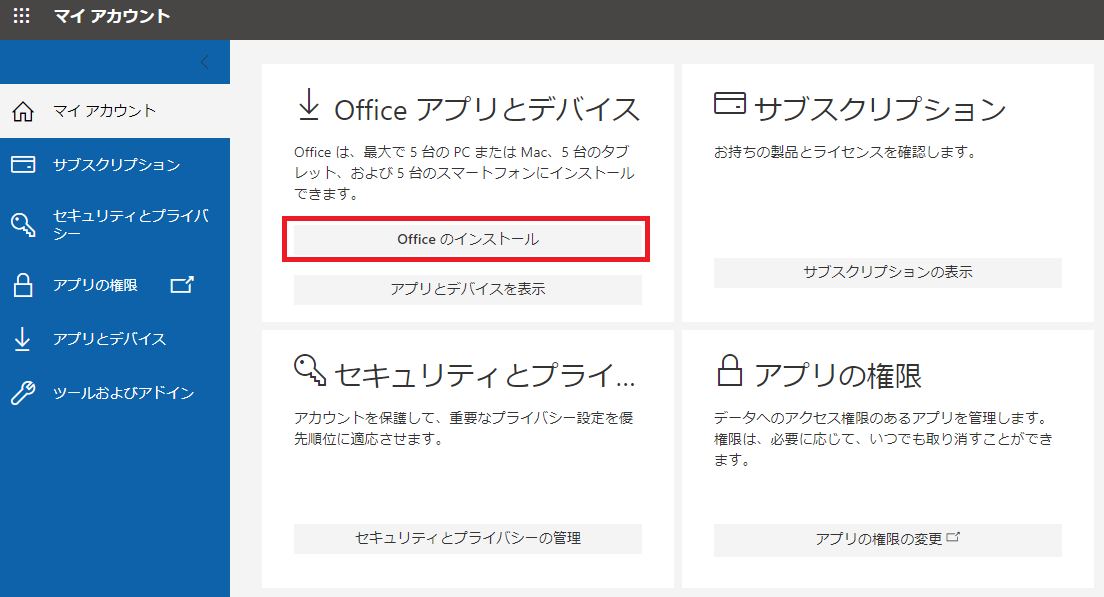
8. インストーラをダウンロードし、実行します。
※画面レイアウトはPCやブラウザによって若干異なる場合があります。
※「このアプリがデバイスに変更を加えることを許可しますか」というメッセージが表示された場合は「はい」を選んでください。
※インストールには回線速度にもよりますが、標準で10分ほどかかります。
※画面レイアウトはPCやブラウザによって若干異なる場合があります。
※「このアプリがデバイスに変更を加えることを許可しますか」というメッセージが表示された場合は「はい」を選んでください。
※インストールには回線速度にもよりますが、標準で10分ほどかかります。
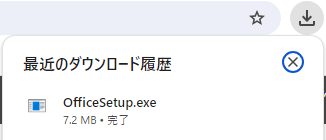
8. インストール完了後、アプリの一覧からインストールされたソフト(Word、Excel等)のいずれか一つを開きます。
サインインを要求された場合は、項番3~4の手順と同様に大学のメールアドレスでサインインしてください。
規約への同意を求められるため、「同意」を押してください。
また、以下の画面が表示された場合は「組織がデバイスを管理できるようにする」のチェックを外して
必ず「いいえ、このアプリのみ」を選んでください。
(「はい、すべてのアプリ」を押すとエラーとなる場合があります。)
サインインを要求された場合は、項番3~4の手順と同様に大学のメールアドレスでサインインしてください。
規約への同意を求められるため、「同意」を押してください。
また、以下の画面が表示された場合は「組織がデバイスを管理できるようにする」のチェックを外して
必ず「いいえ、このアプリのみ」を選んでください。
(「はい、すべてのアプリ」を押すとエラーとなる場合があります。)