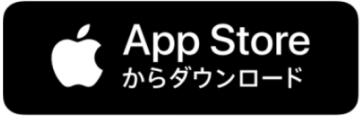Officeインストール スマホ・タブレット版
タブレット5台(Windows、iPad、Android)、スマートフォン5台までOffice製品をインストールしご利用いただけます。
スマホやタブレット版Officeは、各ストアからフリーソフトとしてインストールする事が可能ですが、学校のメールアドレスでサインインするだけで制限を解除して利用いただけます。
スマホやタブレット版Officeは、各ストアからフリーソフトとしてインストールする事が可能ですが、学校のメールアドレスでサインインするだけで制限を解除して利用いただけます。
使用上の注意事項
- 在籍中は、最新バージョンのOfficeを無償で利用できますが、卒業・退職後は利用できなくなります。
- Officeのインストールは、各自の責任において実施して下さい。
インストールで発生した問題等については、情報推進課は一切の責任を負いません。
不明な点は、事前に情報推進課に確認して下さい。 - Officeのダウンロード、インストールには、ネットワークの通信状態によって時間がかかる場合があります。
インストール作業にあたっては、ネットワーク状態を確認して時間の余裕をもって行って下さい。 - ライセンスは台数単位でカウントされます。
同一の端末であれば複数のOfficeアプリをインストールしても1ライセンス扱いで利用できます。
セルフサインインアップの実施
初めてOffice製品を利用する場合は、必ずセルフサインアップを実施してください。
セルフサインアップを実施せずに利用しようとした場合、認証がエラーとなり利用できません。
セルフサインアップの手順については、下記の「セルフサインアップページ」をクリックして参照してください。
セルフサインアップを実施せずに利用しようとした場合、認証がエラーとなり利用できません。
セルフサインアップの手順については、下記の「セルフサインアップページ」をクリックして参照してください。
アプリのインストール
アプリは、必要なアプリを1つずつインストールする必要がありますが、サインインは、1つのアプリで実施すればその他のOffice製品に関連付けられます。
スマートフォンやタブレットの設定によって、定期的にサインインする場合がございます。
スマートフォンやタブレットの設定によって、定期的にサインインする場合がございます。
1. 各アプリストアにアクセスします
2. アプリを検索してインストールします
画像ではWordアプリを例としています
画像ではWordアプリを例としています
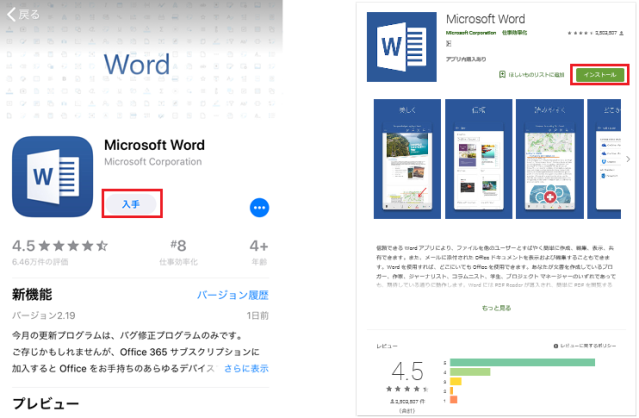
3. アプリを起動します
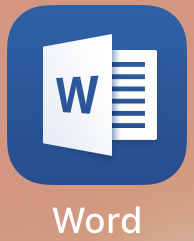
4. 「はじめましょう」をタップします

5. 大学のメールアドレス(SCNL-ID@josai.ac.jp)を入力して「次へ」をタップします
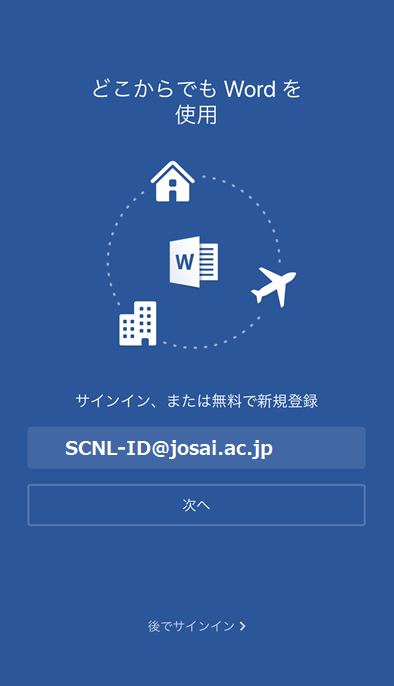
6. パスワードを入力して「Sign in」をタップします
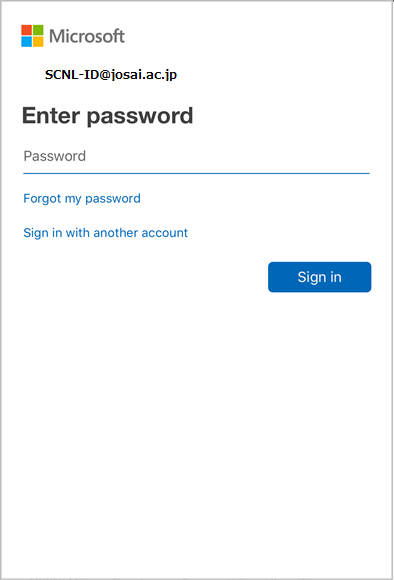
7. 「ドキュメントを作成および編集する」をタップします。
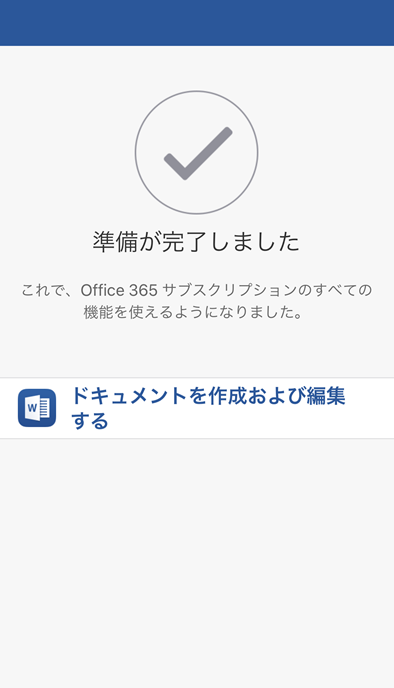
※ セルフサインアップしてからOfficeのサインインの認証までに時間がかかる場合がありますので、《管理者へお問い合わせください》などのメッセージが表示された場合は、時間をおいて再度サインインしてみてください。