セルフサインアップ
セルフサインアップとは、大学の関係者であることをMicrosoft製品の関連付けるための認証システムとなっております。Microsoft製品を利用する際は必ず実施してください。
本学の学生と教職員は、1ユーザーにつきWindows PC または Mac 合わせて5台までOffice製品をインストールしご利用いただけます。
また、TeamsなどMicrosoft製品を利用する際、セルフサインアップを要求されることがあります。その際は実施お願いいたします。
なお、セルフサインアップ実施後、システムへの反映までに1時間~2時間程度必要となる場合があります。
セルフサインアップ実施後にアプリを利用できない場合は、少々お時間をおいてサインインをお試し下さい。
本学の学生と教職員は、1ユーザーにつきWindows PC または Mac 合わせて5台までOffice製品をインストールしご利用いただけます。
また、TeamsなどMicrosoft製品を利用する際、セルフサインアップを要求されることがあります。その際は実施お願いいたします。
なお、セルフサインアップ実施後、システムへの反映までに1時間~2時間程度必要となる場合があります。
セルフサインアップ実施後にアプリを利用できない場合は、少々お時間をおいてサインインをお試し下さい。
セルフサインアップの実施
1. 以下からセルフサインアップにアクセスします
2. 「開始する」をクリックします
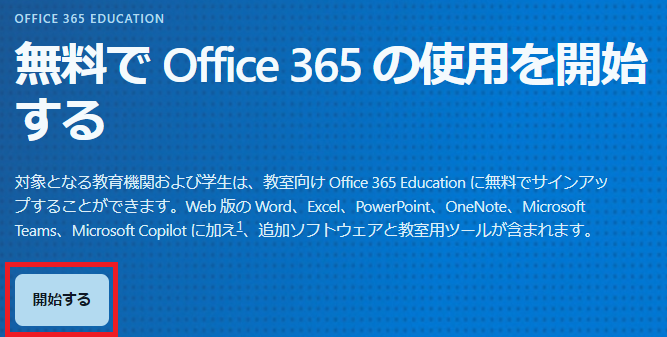
3. 以下のいずれかの画面が表示されます。
「サインイン」が表示された場合はクリックします。
サインイン画面が表示されるため、大学メールアドレスとパスワードでログインします。
「メール」が表示された場合は、大学メールアドレスを入力して「次へ」をクリックします。
大学メールアドレスは「(自身のSCNL-ID)@josai.ac.jp」です。
個人で利用しているアドレス(Gmailなど)ではセルフサインアップはできません。
「サインイン」が表示された場合はクリックします。
サインイン画面が表示されるため、大学メールアドレスとパスワードでログインします。
「メール」が表示された場合は、大学メールアドレスを入力して「次へ」をクリックします。
大学メールアドレスは「(自身のSCNL-ID)@josai.ac.jp」です。
個人で利用しているアドレス(Gmailなど)ではセルフサインアップはできません。
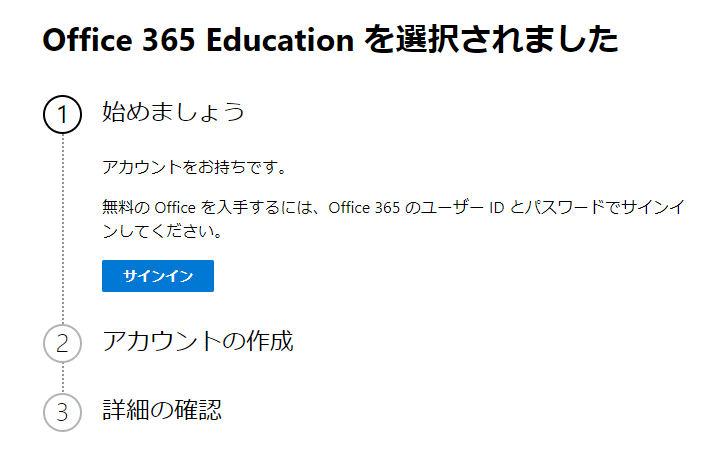
「サインイン」の場合
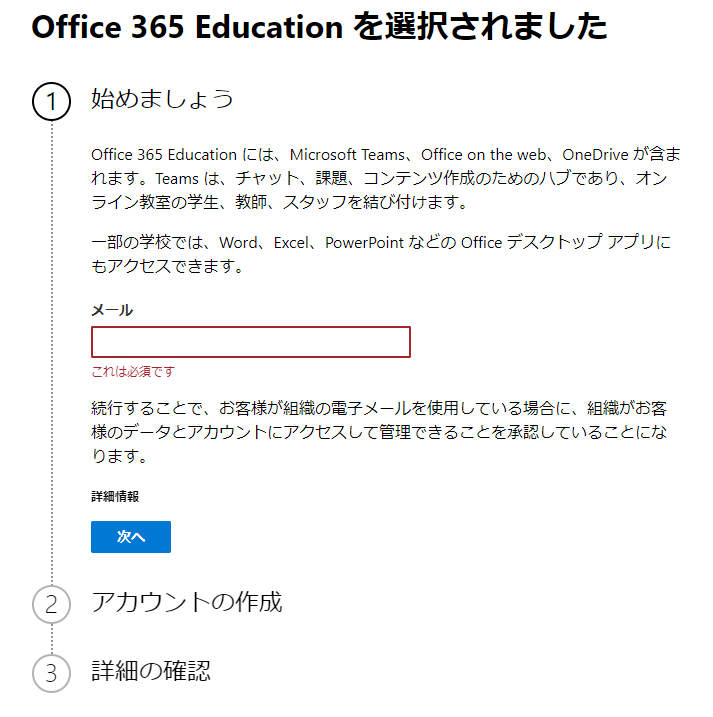
「メール」の場合
4. 自身の身分に応じて「学生です」または「教師です」を選択します。
選択後に「サインイン」が表示された場合は、クリックしてSCNL-IDに対応するパスワードを入力します。
選択後に「サインイン」が表示された場合は、クリックしてSCNL-IDに対応するパスワードを入力します。
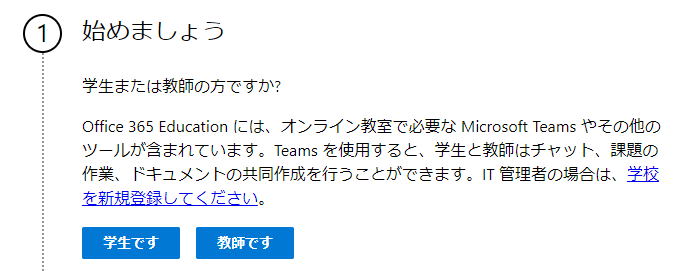
5. 国または地域の選択画面が表示された場合は「日本」を選びます。
2つのチェックボックスは空欄のままで問題ありません。
「作業の開始」をクリックします。
2つのチェックボックスは空欄のままで問題ありません。
「作業の開始」をクリックします。
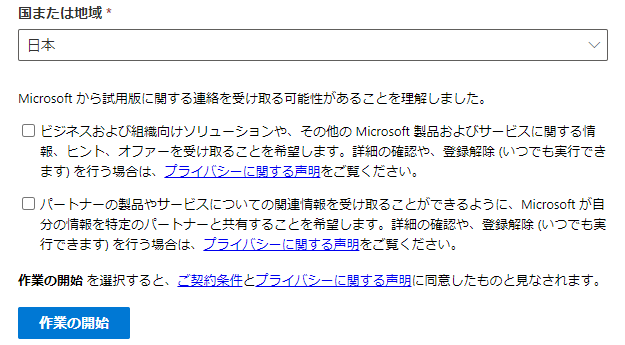
6. ユーザー名入力が表示された場合は何も入力せずに「スキップしてOffice 365 Educationに移動」をクリックします。
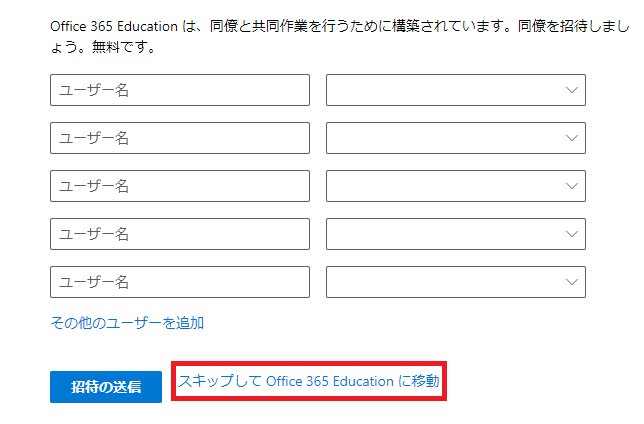
7. 「作業の開始」をクリックします。

8. 下図の画面が表示されたら、セルフサインアップ終了となるので、画面を閉じます。



